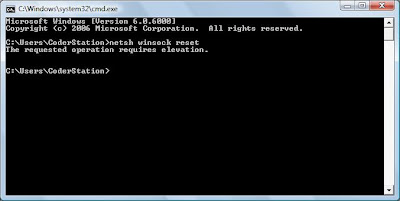IClebo is an intelligent, convenient, clean & slim auto charging cleaning robot with a suction of 30W/ 70W (Turbo) made by two South Korean firms teamed up, KTF and Yujin Robot. The name iClebo is a short term given for Intelligent Cleaning Robot.
This magnificent robot is powered by a Lithium-ion battery, which means it has no memory effect, long life span, short charge time and a longer use time. When the battery level is low, this clever robot will detect a docking station and charge itself up.
As well as this, iClebo has various infrared sensors in order to avoid collision whilst cleaning. These sensors include:
7IR sensors: To avoid hits and minimize scratch to furniture and wall
Bumper/Touch sensor: To recognise various obstacles
Floor detection sensor: To not fall down stairs
Wheel sensor: Stops operation when the robot is lifted
Not only this, IClebo has 3-level filtering system which consists of a mesh filter, anti-bacterial filter; for the elimination of micro particles, and an electrostatic filter, maximizing the cleanliness on the inside and the outside.
This user convenience gadget comes with a wider and a more convenient digital display where the users can also pre-set the cleaning time by setting the time once. The convenience doesn’t end there, plusa has maximized it with a removable brush/ battery pack design.
Other than that, IClebo also comes with higher suction power of 3 levers; side brush, main brush, and vacuum suction, cleaning even the finest dust. These also results an efficient vacuum suction for collection duct and powered brush for sweeping.
Probably the best thing about this machine is that it makes low noise (60dB), minimizing disturbance and with its slim design, it makes it possible for itself to clean even under beds and sofas. These could help us or children even to concentrate better in their works and studies.
Last but not least, it comes with various cleaning modes, making it possible for us to choose the most efficient cleaning mode, either random,circular, wave, or corner mode, regarding the space, size and shape of the room. With its efficient lithium battery, it allows more area to be cleaned.
For more information on this swell robot, visit:
http://www.kjglobal.co.uk/acatalog/iClebo_cleaning_Robot.html
http://www.ieee-ras.org/uploads/industrial/iera06/shin_short.pdf
And find out how IClebo can operate as a guard dog as well as a housemaid ;)